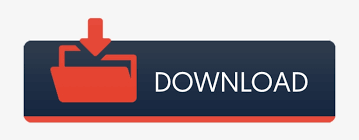
If you see an improvement, you know one of your extensions is to blame and can systematically enable and disable them to figure out which it is. Then, relaunch Chrome and see how things run. Disable all of them by unchecking the box on the right side that says “Enabled” (you don’t have to delete them). This will open a new tab listing all of your extensions. However, extensions and plugins have a profound impact on the day to day operation of your Chrome browser, so they’re a good place to check for issues when the application is acting up.įirst, you’ll want to see which extensions are currently running by opening the Chrome menu, then choose More Tools > Extentions.

Some people are avid proponents of extensions, gladly installing anything they think will help. Here you’ll be able to pick “Ask First” for running flash.Īfter this has been changed, you’ll see a small dialog box in the top left of Chrome anytime a page wants to run Flash, which you can accept or deny at will. Then choose Content Settings and find the label for Flash. Once in settings, either choose “Privacy” or scroll to the bottom of the page and pick “Advanced” and then find “Privacy”. Note: This page may look different depending on whether or not you have signed into Chrome. To do this, go to the Chrome Menu and choose Settings near the bottom. Luckily, you can change a single setting to force Flash to ask your permission before it activates on any page, which will prevent Chrome from unnecessarily loading Flash elements and slowing down your whole browsing experience. Reason 3: Flash is Always Enabledīesides the fact that Apple has a tumultuous history with Adobe Flash, the plugin has always been known to be a drag despite its frequent necessity. If this option isn’t present and the icon is colored, then you’re running the latest version of Chrome, and this isn’t your problem. If any of these are showing, you’ll see an option to “Update Google Chrome” at the top of the three-dots menu.
#Google chrome for mac m1 update
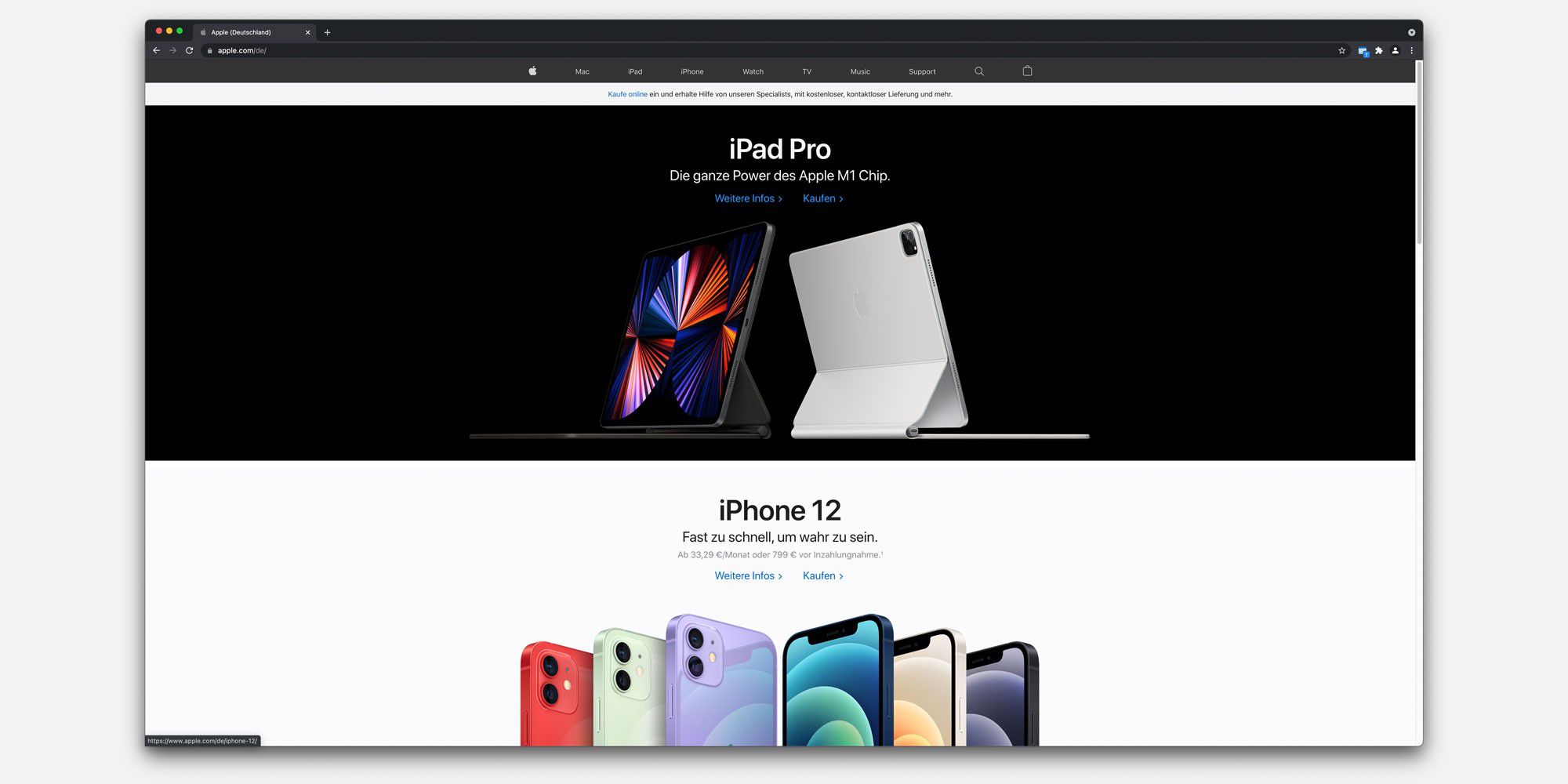
First navigate to the top right of chrome, where there is an icon with three dots: then choose More Tools > Clear Browsing Data. To fix this, you just need to clear the cache. However, once this very limited space becomes full, the browser can’t react as quickly to new sites that you want to load and becomes bogged down searching for information. The cache is the temporary storage file where Chrome stores frequently used information in order to load that information faster.

Maybe you’ve heard this one before - but for a good reason! The cache seems like the mysterious fix-all solution for dozens of tech issues, but it’s actually very important to keep up to date on. Reason 1: Your Cache is Beyond Overworked
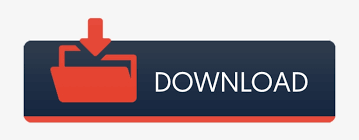

 0 kommentar(er)
0 kommentar(er)
